
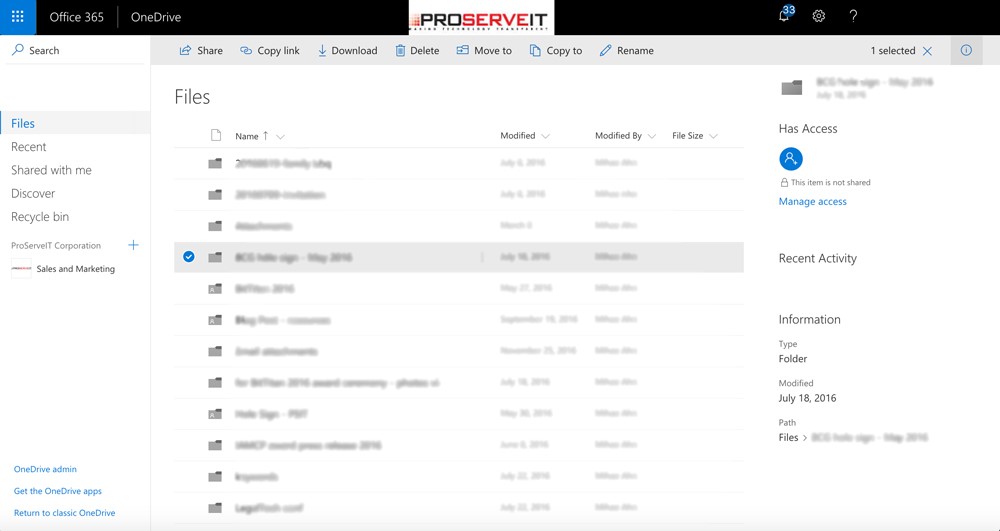
:r or /:s shares), the URL will include the path to the filename (which is the same as the example at the start of this article).
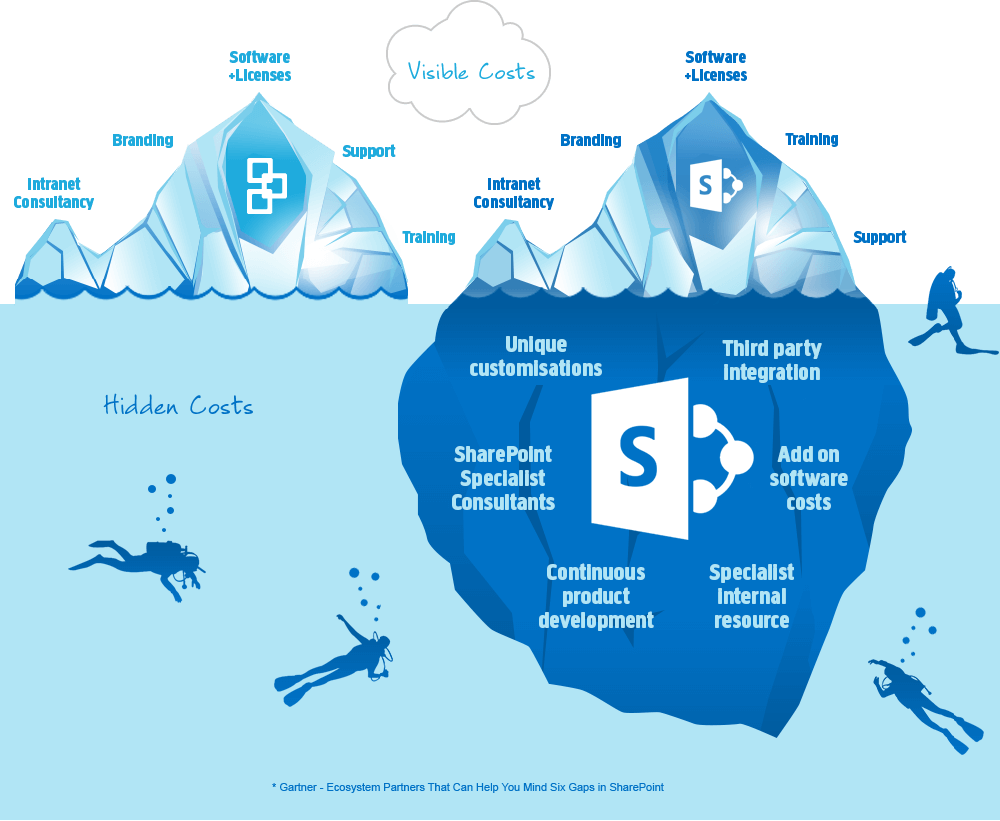
For links you create for people who already have access (i.e.
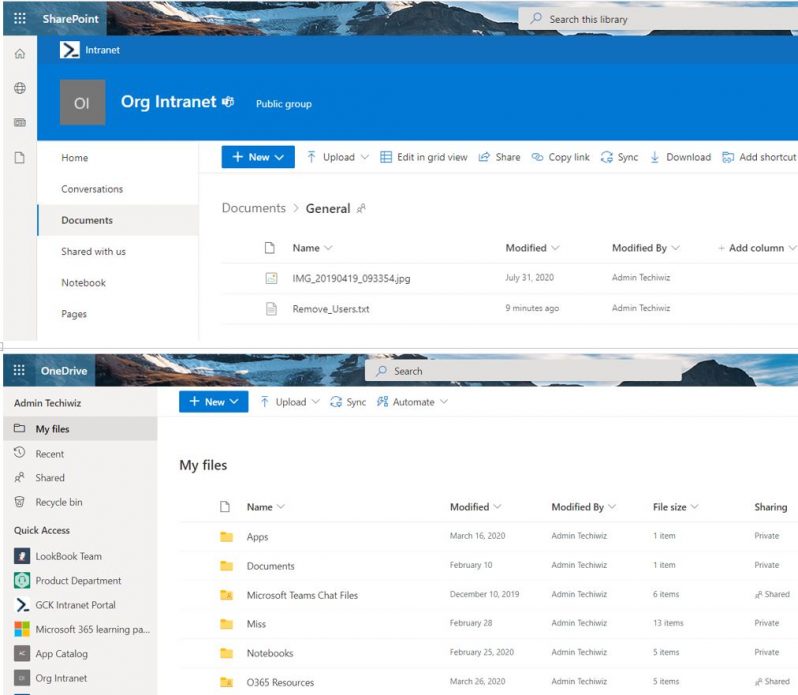
You’ll also notice that the URL structure changes depending on the sharing option you choose. csf= only shows on links that are shared with people who already have access (i.e.email= if you shared your file with one person, their email will be displayed after this parameter.For example, if you share a document, then rename or move it within your library, your sharing link will still work due to the seemingly random characters that follow. e= parameter is used to identify the document.d= parameter allows the document to be open in Office Online in the browser for people who already have access (i.e.If you find your links are always displaying the editable version, it is best practice to change the default global sharing link settings in your tenant to avoid item-level permissions.įinally, you’ll also find some parameters at the end of the URL (after the ? character). /:u – Shared with people in your organization./:s – Utilizes the permissions already on the file and indicates an editable view./:r – Utilizes the permissions already on the file and indicates a read-only view.This is the first character you’ll come across.Īfter the file type, the characters directly after indicate who the file is shared to and whether the file was shared as a read-only or editable file. Let’s start with how to distinguish the file type of the shared file. You’ll find these characters begin after your SharePoint base URL. Well, there’s actually a reason behind those weird characters and what they mean.


 0 kommentar(er)
0 kommentar(er)
